학교 과제로 리눅스를 써야 하는데 설치하기도 힘들어서 고통받았다... 다른 분들은 고통받지 마시라고 방법을 남겨둠.
혹시 8번대가 필요한 게 아니면 그냥 7번대 깔아쓰세요 그게 훨씬 편한 거 같아(안 해봐서 확신은 못 하지만 7 설치가이드 보면 훨씬 간단하더라)...
1. 파일 다운로드
VirtualBox는 공식 홈페이지에서, CentOS는 나무위키 CentOS 항목 '관련 링크' 절에서 다운받을 수 있다
2. VirtualBox 설치
3. 가상 머신 생성
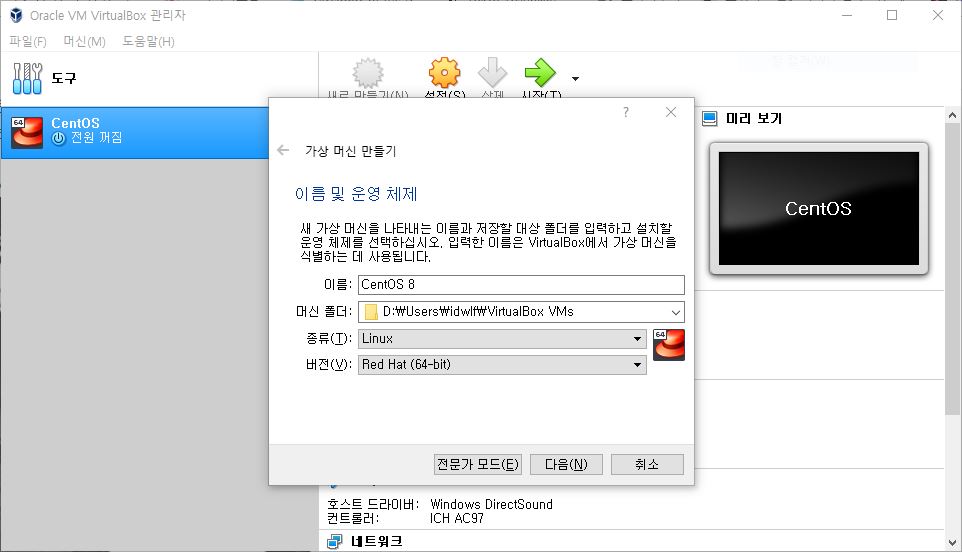
가상 머신 생성을 누르고 이름을 CentOS로 설정하면 자동으로 종류가 Linux로, 버전이 Red Hat (64-bit)로 바뀌는데 CentOS랑 레드햇은 대충 같은 거라고 봐도 될 정도로 일치하니까 이대로 다음을 누르면 된다

추천은 1Gb인데 곧이곧대로 믿고 1기가 잡으면 엄청 느리다. 무리 안 가는 선에서 크게 잡자.


하드 디스크는 추천이 8기가바이트인데 GUI를 쓸 생각이면 절대로 추천을 믿으면 안 된다. 기본 설치 용량만으로 8기가를 좀 넘으니까 10기가 이상으로 잡고, 가능하면 20기가를 추천한다.
다 만들었으면 시작 누르면 된다.
4. CentOS 8 설치

시동 디스크로 다운받은 CentOS의 iso 파일을 선택하고 시작을 누르면 설치 창이 뜨는데 1분 기다릴 거 없이 엔터 치면 진행된다.
여기서부터는 오래 걸리니까 컵라면 물 올려놓고 오면 된다.

영어 쓸 거면 영어로 해도 된다.

여기서 바꿔야 하는 게 세 가지가 있다.
1. 시간 및 날짜, 2. 설치 목적지, 3. 네트워크 및 호스트
각각 클릭해서 바꿔주면 되는데

시간 및 날짜는 서울 클릭해서 아시아/서울 시간대인거 확인하고 완료하고

네트워크는 오른쪽 위의 끔만 눌러서 켬으로 바꿔준다

설치 목적지는 더 간단한데 그냥 클릭한 다음에 바로 완료만 누르면 된다.
이후 활성화된 설치 시작을 누르면

설치가 진행되면서 사용자를 설정하게끔 한다.
루트 비밀번호랑 일반 유저 생성을 강요하고 있는데 안 하면 설치 중간에 진행이 안 되니까 얌전히 지금 하자.

암호로 1234 같은 간단한 걸 적으면 생성을 거부하니까 적당히 복잡한 암호를 적어주도록 하자

사용자는 비밀번호가 없어도 생성이 가능하다.
성명에 한글을 적고 싶은 마음은 이해하지만 설치가 끝나고서도 한동안 한글 입력은 불가능하니 참자.
여기까지 했으면 조금 더 기다리면서 아까 물 올린 컵라면을 맛있게 먹으면 좋다.
라면 먹고도 조금 더 기다리면 완료됐다고 뜰 텐데

재부팅을 누르면

또 설치화면으로 넘어가니까 꼭 디스크를 제거하도록 하자

디스크는 장치>광학 드라이브>가상 드라이브에서 디스크 꺼내기로 꺼낼 수 있다.
혹시 제거를 깜빡해서 저와 같은 화면을 보셨다면 이렇게 디스크를 꺼내고 머신>초기화를 들어가면 강제로 재부팅된다.

어쨌든 재부팅하면 라이센스 동의창이 뜨는데 License Information 클릭 > 약관에 동의합니다 클릭 > 설정 완료 클릭하면 계속 진행된다.
약관도 짧다.

여기까지 봤으면 설치가 정말로 끝난 거다. 고생했다.
5. 한글 입력기 설정

고생은 했는데 세팅이 끝난 건 아니다. 환영합니다!에서 다음을 누르면

한국어 입력기가 세 개나 나온다.
hangul이면 한글이 입력되지 않을까? 싶은 생각도 들지만 장식이니까 그냥 다음 누르면 된다.
이후에도 위치 정보 서비스 동의나 계정 연결 등이 있지만 맘에 드는대로 다음을 누르거나 건너뛰기를 누르면 드디어 시작할 수 있다.
한글 입력이 필요없으면 말이다.
한글이 안 되는 건 역시 저만 고민한 게 아닌지 이런 포스팅이 있었다.
이 분은 yum update로 해결이 됐다는데 저는 안 됐다...
하지만 검색을 해보면 CentOS 8용 한글 입력기를 찾을 수 있다.(구글에서 '"CentOS 8" hangul'을 검색하면 나옴)
아래로 내려보면 설치 키워드도 제시하고 있다.
# dnf install ibus-hangul
라는 것 같다.
이건 터미널에서 입력해야 하니까 터미널을 켜자.

좌상단의 현재 활동 클릭 > 터미널을 클릭하면 터미널이 하나 열린다.
당연한 소리지만 리눅스의 작업은 대다수 여기서 처리할 수 있다.
그럼 여기서 방금의 키워드(dnf install ibus-hangul)를 입력하면

루트를 가져오랜다.
su 명령어를 입력하면 루트로 전환할 수 있다.

암호는 쳐도 저렇게 아무 것도 안 나오는 게 맞으니까 당황하지 않고 묵묵히 입력하면 된다.
이렇게 권한을 받고 다시 명령어를 입력하면

이게 괜찮습니까
없으면 안 괜찮으니까 y를 누르면 다운로드 및 설치가 시작된다.

자꾸 설치하려고 하는 거 같은데 저는 뭘 요구하는 건지 잘 모르겠고 y를 연타하자
설치가 완료되었다고 뜨면 재부팅하면 될 것 같다.

우상단 전원 아이콘 > 뜬 창에서 다시 전원 아이콘을 누르면 저런 창이 뜨는데 저기서 다시 시작을 누르면 된다.
그렇게 재부팅을 하고 다시 로그인을 한 뒤에

현재 활동 > 설정을 들어가던가 전원 버튼 > 도구 상자 모양 아이콘을 클릭하던가 해서 설정을 들어간 뒤에 지역 및 언어를 들어가면 입력 소스가 보이는데 저기서 + 버튼을 누른다.

여기서 한국어를 누르면

한국어 (Hangul)이 생겨있다!!
누르고 추가한 다음 원래 있던 한글은 - 버튼으로 빼주자.

한국어 (Hangul)을 누르면 아까는 없던 설정 버튼이 생겨있는데 눌러보면 이렇게 나온다.
한영 전환은 한/영키나 Shift+space로 가능하다는 것 같다.
한/영키가 되는지는 제가 해당 키가 없는 키보드를 사용하고 있어서 확인할 수 없다.
대충 다른 사람이 확인해주겠지.
여기까지 했으면 대충 써먹을만하긴 한데 아직 virtualbox에서 제공하는 게스트 확장 기능은 사용할 수가 없다.
6. 게스트 확장 설치
이거라도 간단하게 쨘 하고 된다면 얼마나 좋을까
그런데 그런 일은 일어나지 않았다.
그래도 얘는 친절하게 가르쳐주는 게시글이 있어서 따라하면 된다.
작업하기 전에 버추얼박스는 꼭 최신으로 업데이트 하도록 하자.
자세한 건 게시글 들어가서 보시고 요약하면 다음과 같다:
1. 터미널에 su 입력(게시글에는 없는데 루트 없으면 진행이 안 된다...)
2. dnf install kernel-devel-$(uname -r) kernel-headers perl gcc make elfutils-libelf-devel 입력
3. 게스트 확장 CD 이미지 삽입: 실행되고 있는 리눅스 창의 '장치' 메뉴에 있다.
4. 삽입하면 리눅스에서 실행할 거냐고 물어보는데 실행. 루트 비밀번호가 필요하다. 게시글에선 직접 치는 방법을 제시하고 있는데 저는 안 되더라...
5. 재부팅. 경우에 따라선 안 해도 바로 될 수도 있음.
7. 마침.
과제하기 싫어서 이런 거 적고 있는데 혹시 설치하시는 분이 있으면 도움이 됐으면 좋겠습니다
하지만 기왕이면 이런 걸로 고통받지 마시고 우분투나 CentOS 7 쓰세요....
'*잡담' 카테고리의 다른 글
| 다나와는 신이다 나는 허접이고 feat. 2칸 책장 설치기 (2) | 2022.09.17 |
|---|---|
| 갤럭시 S20 Ultra에서 게임 120hz로 실행하기 (2) | 2020.12.26 |
| 신곡 봇 관리 방법! (0) | 2011.08.26 |
| 당분간 쉴게요. (0) | 2010.04.11 |
| youbay의 동물점 검사를 받아봤어요! (2) | 2009.02.13 |
